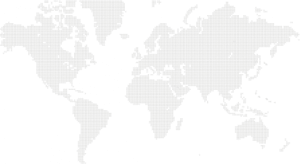How to Effectively Integrate Google Tag Manager, Google Analytics with Consent Mode, and CookieFirst on Your Website
In today’s digital landscape, website analytics, user consent management, and tag management are crucial components for online businesses. Proper integration of these tools not only ensures that your website complies with legal regulations but also enhances the overall user experience. This guide will walk you through the step-by-step process of integrating Google Tag Manager (GTM), Google Analytics (GA) with Consent Mode, and CookieFirst on your website.
Why Use Google Tag Manager?
Google Tag Manager is a powerful tool that allows you to manage and deploy marketing tags (snippets of code or tracking pixels) on your website without having to modify the codebase directly. By using GTM, you can add or update tags quickly, improve website performance, and ensure that all tags are firing correctly.
Step 1: Integrating Google Tag Manager
1.1. Create a Google Tag Manager Account
- Visit the Google Tag Manager website and sign in with your Google account.
- Click on “Create Account.”
- Enter your account name (usually your company name) and select your country.
- Name your container (usually your website’s domain name), choose the platform (Web), and click “Create.”
1.2. Add GTM Code to Your Website
- After creating the container, you’ll receive two snippets of code: one for the
<head>section and one for the<body>section. - Copy the
<head>code and paste it just below the opening<head>tag on every page of your website. - Copy the
<body>code and paste it immediately after the opening<body>tag. - Save and publish your changes.
Now, GTM is set up on your website, and you can manage all other tags through this platform.
Step 2: Integrating and Verifying Google Analytics Through Tag Manager
Google Analytics is essential for tracking website traffic, user behavior, and conversion metrics. By integrating it through GTM, you can manage it more effectively, especially when implementing consent mode.
2.1. Create a Google Analytics Tag in GTM
- In your GTM workspace, click on “Tags” in the left-hand menu, then click “New.”
- Name your tag (e.g., “GA Universal Tag”).
- Click on “Tag Configuration” and select “Google Analytics: Universal Analytics.”
- Choose the “Page View” option as the Track Type.
- Under “Google Analytics Settings,” click on “New Variable.”
- In the “Tracking ID” field, enter your GA tracking ID (you can find this in your GA account under Admin > Property Settings).
- Save your settings.
2.2. Implement Consent Mode
- In the same tag, scroll down to the “More Settings” section and click on “Fields to Set.”
- Add a new field with the following configuration:
- Field Name:
allowAdFeatures - Value:
{{Consent Initialization}}(assuming you have a consent initialization trigger; if not, create one).
- Field Name:
- Save the tag.
2.3. Create a Trigger
- Click on “Triggering” and select “All Pages” to ensure the GA tag fires on every page of your website.
- Save and publish the tag.
2.4. Verify the Implementation
- Use the GTM Preview mode to ensure that the GA tag is firing correctly.
- Open your website in a new tab and use the Chrome Developer Tools (Network Tab > Analytics) to verify that the GA tag is sending data to your Google Analytics account.
Step 3: Integrating CookieFirst Through Tag Manager
CookieFirst is a consent management platform that helps you comply with GDPR, CCPA, and other privacy regulations by managing user consent for cookies and other tracking technologies.
3.1. Set Up CookieFirst Account
- Sign up for a CookieFirst account and log in.
- Create a new consent configuration for your website by following the on-screen instructions.
- Generate the CookieFirst script from the dashboard.
3.2. Add CookieFirst Script to GTM
- In GTM, go to the “Tags” section and create a new tag.
- Name your tag (e.g., “CookieFirst Script”).
- Select “Tag Configuration” and choose “Custom HTML.”
- Paste the CookieFirst script into the HTML editor.
- Create a trigger that ensures this tag fires on all pages of your website.
- Save and publish the tag.
3.3. Configure Consent Management
- In the CookieFirst dashboard, configure the types of cookies and trackers that require user consent.
- Ensure that the settings align with the privacy regulations that apply to your business (e.g., GDPR, CCPA).
Step 4: Testing and Ensuring Everything Works
4.1. Testing with GTM Preview Mode
- Go back to your GTM workspace and click on the “Preview” button.
- Open your website in a new tab, and GTM will show you which tags are firing.
- Ensure that the CookieFirst tag fires before any other tracking tags like Google Analytics.
4.2. Verifying Consent Mode
- After implementing CookieFirst, revisit your Google Analytics tag and confirm that it respects the user’s consent preferences.
- Use the Chrome Developer Tools to verify that no tracking occurs until the user gives consent.
Step 5: Publishing Changes
Once everything has been tested and verified, go back to your GTM workspace and click on “Submit.” Provide a description of the changes and publish the container.
Conclusion
By following this process, you ensure that all your tags are managed centrally through Google Tag Manager, your Google Analytics implementation respects user privacy through Consent Mode, and your website complies with privacy regulations using CookieFirst. This approach not only streamlines your workflow but also provides a scalable solution for managing tracking and consent on your website.
Integrating these tools might seem complex at first, but by taking a structured approach, you can achieve a compliant, efficient, and user-friendly setup that benefits both your business and your users.