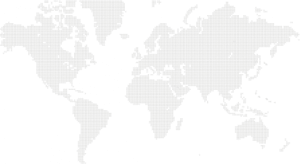In today’s digital age, having a functional and visually appealing website is crucial for businesses and individuals alike. WordPress has emerged as one of the most popular content management systems (CMS) for creating websites. However, like any other technology, WordPress websites can encounter errors, especially related to HTML5, CSS3, PHP, and jQuery. These errors can disrupt the user experience and affect the website’s performance. In this article, we will explore common errors in these technologies and provide step-by-step guidance on how to fix them.
Understanding the Common Errors
1. HTML5 Errors
HTML5 is the backbone of web content, and errors in HTML5 can lead to issues such as broken links, missing images, or improperly formatted text. Common HTML5 errors include:
Broken Links
Broken links can frustrate visitors and harm your website’s SEO. Learn how to identify and fix them.
Missing Alt Tags
Alt tags are essential for image accessibility and SEO. Discover how to add them to your images.
Validation Errors
Ensure your HTML5 code is valid and error-free. We’ll show you tools to validate your code.
2. CSS3 Errors
CSS3 is responsible for the visual styling of your website. Errors in CSS3 can result in misaligned elements, broken layouts, or unresponsive design. Common CSS3 errors include:
Misaligned Elements
Discover how to identify and fix misaligned elements that disrupt your website’s appearance.
Responsive Design Issues
Learn how to make your website responsive to different screen sizes and devices.
Browser Compatibility
Ensure your CSS3 code works seamlessly across various web browsers.
3. PHP Errors
PHP is a server-side scripting language widely used in WordPress. PHP errors can cause your website to malfunction or display a white screen of death. Common PHP errors include:
Syntax Errors
Find out how to locate and correct syntax errors in your PHP code.
Memory Limit Exceeded
Learn how to increase PHP memory limits for resource-intensive websites.
Plugin Conflicts
Discover how to troubleshoot and resolve conflicts between PHP plugins.
4. jQuery Errors
jQuery is a JavaScript library that enhances website interactivity. Errors in jQuery can lead to non-functioning scripts or broken features. Common jQuery errors include:
Script Conflicts
Identify and resolve conflicts between jQuery scripts to ensure smooth functionality.
Deprecated Functions
Update your jQuery code to replace deprecated functions with newer versions.
Debugging Techniques
Explore tools and techniques for debugging jQuery errors effectively.
Step-by-Step Solutions
Now that we’ve covered the common errors in HTML5, CSS3, PHP, and jQuery, let’s dive into practical solutions for fixing them. We’ll provide step-by-step guidance to help you troubleshoot and resolve these issues, ensuring your WordPress website runs smoothly.
How to fix Broken Links in wordpress website?
Fixing broken links on a WordPress website can be essential for maintaining a good user experience and SEO ranking. Here’s a step-by-step guide on how to do it:
- Identify Broken Links: Use online tools like Broken Link Checker or plugins like “Broken Link Checker” for WordPress to scan your website and identify broken links.
- Edit Links Manually: If the broken links are internal (within your website), you can manually edit them by going to the respective posts or pages in your WordPress admin panel and updating the URLs.
- Update Permalinks: If you’ve changed permalinks structure or renamed pages/posts, ensure that you set up proper redirects using plugins like “Redirection” to avoid broken links.
- Fix External Links: For broken external links, you can either remove them if they are not crucial or replace them with relevant links. If the content is still available elsewhere, update the URL accordingly.
- Use 301 Redirects: If you’ve deleted or moved content, set up 301 redirects from the old URL to the new one. You can do this using plugins like “Redirection” or by editing the .htaccess file.
- Check Image Links: Broken image links can also affect user experience. Ensure all image URLs are correct and properly linked to the images. If necessary, re-upload images and update the links.
- Update Navigation Menus: If any broken links are present in your navigation menus, update them through the WordPress dashboard by editing the menu items.
- Verify Links Regularly: Broken links can occur over time due to various reasons. Schedule regular checks using plugins or online tools to ensure all links are functioning correctly.
- Consider Using a CDN: Content Delivery Networks (CDNs) can sometimes cause link issues. If you’re using a CDN, ensure that it’s properly configured to serve your content without breaking links.
- Test Your Site: After making changes, thoroughly test your website to ensure that all links are working correctly across different devices and browsers.
By following these steps, you can effectively fix broken links on your WordPress website, ensuring a seamless user experience and maintaining your site’s SEO health.
How to fix Missing Alt Tags in WordPress website
Fixing missing alt tags in a WordPress website is crucial for accessibility and SEO purposes. Alt tags provide descriptions of images for users who cannot see them and are also used by search engines to understand the content of the images. Here’s how you can fix missing alt tags:
- Install a Plugin: There are several WordPress plugins available that can help you identify and fix missing alt tags. One popular option is “SEO Optimized Images.”
- Use an SEO Plugin: If you’re already using an SEO plugin like Yoast SEO or All in One SEO Pack, they often come with features to check for missing alt tags and provide suggestions for improvement.
- Manually Review Images: Go through your website’s media library and ensure that each image has an appropriate alt tag. You can do this by editing each image and adding descriptive alt text in the provided field.
- Theme Settings: Some WordPress themes have options to automatically add alt tags to images. Check your theme settings to see if there’s an option for this feature and enable it if available.
- Image Blocks in Gutenberg Editor: If you’re using the Gutenberg editor, make sure to add alt text when inserting images into your posts or pages. Gutenberg provides a field for alt text directly within the image block.
- Review Existing Content: If you have existing content with missing alt tags, take the time to go back and update them. This might be a time-consuming process, but it’s important for accessibility and SEO.
- Accessibility Checker: Consider using accessibility checker tools or browser extensions to scan your website for accessibility issues, including missing alt tags. These tools can help you identify areas that need improvement.
- Educate Content Creators: If you have multiple contributors to your website, make sure they understand the importance of adding alt tags to images and provide guidelines for doing so.
By following these steps, you can ensure that your WordPress website has proper alt tags for all images, improving accessibility and SEO performance.
How to fix html Validation Errors in wordpress website
Fixing HTML validation errors in a WordPress website involves several steps:
- Identify the Errors: First, you need to identify the HTML validation errors. You can use online HTML validation tools like W3C Markup Validation Service or browser extensions like the Web Developer extension for Chrome or Firefox to identify errors.
- Review HTML Code: Once you’ve identified the errors, review the HTML code where these errors occur. You can access and edit the HTML directly in WordPress by going to the editor for the specific page or post where the error is occurring.
- Correct Errors: Fix the errors in the HTML code. Common HTML validation errors include missing closing tags, improperly nested elements, invalid attributes, etc. Make sure to address each error one by one.
- Use Valid Markup: Ensure that you’re using valid HTML markup according to the HTML specification. This means following the correct structure, using appropriate tags, and adhering to HTML5 standards.
- Check Plugins and Themes: Sometimes, HTML validation errors can be caused by plugins or themes adding invalid markup. Disable plugins one by one and switch to a default WordPress theme temporarily to see if the errors disappear. If they do, you’ll need to troubleshoot the specific plugin or theme causing the issue.
- Validate Again: After making corrections, re-validate the HTML using the validation tool to ensure that all errors have been resolved.
- Testing: Once you’ve fixed the errors and validated the HTML, it’s essential to test your website thoroughly to ensure that everything is functioning as expected. Check different pages, forms, and functionalities to make sure nothing has been broken during the correction process.
- Maintenance: Regularly monitor your website for HTML validation errors and address them promptly as part of your website maintenance routine. This helps ensure your website remains accessible and compatible across different browsers and devices.
By following these steps, you can effectively fix HTML validation errors in your WordPress website and ensure its compliance with web standards.
How to fix CSS misaligned Elements in WordPress website
Fixing misaligned elements in a WordPress website typically involves inspecting the CSS code and making adjustments to ensure proper alignment. Here’s a step-by-step guide:
- Identify the Misaligned Elements: First, you need to identify which elements are misaligned. You can use your browser’s developer tools to inspect the elements and find out which CSS properties are causing the misalignment.
- Inspect the CSS: Once you’ve identified the misaligned elements, inspect their CSS properties. Look for properties such as
margin,padding,position,float,display,width, andheightthat might be affecting the alignment. - Make Adjustments: Depending on the specific issue, you may need to adjust the values of the CSS properties mentioned above. For example:
- If the misalignment is due to excessive margin or padding, you can reduce these values.
- If the elements are not properly positioned, you might need to adjust the
positionproperty. - If the elements are floated and causing alignment issues, you can clear the float using
clear: both;or adjust the float property. - If the width or height of the elements is causing alignment problems, adjust these values accordingly.
- Use Custom CSS: In WordPress, you can add custom CSS to your theme to override existing styles or add new ones. You can do this by going to Appearance » Customize » Additional CSS in the WordPress admin dashboard.
- Test Changes: After making adjustments to the CSS, make sure to test your website across different browsers and devices to ensure that the alignment issues are resolved and that your changes haven’t caused any new problems.
- Consider Theme or Plugin Updates: Sometimes misalignment issues can be caused by outdated themes or plugins. Make sure that your WordPress theme and plugins are up to date, as developers often release updates to fix bugs and improve compatibility.
- Seek Help if Needed: If you’re unable to fix the misalignment issues on your own, consider seeking help from a WordPress developer or community forums where you can ask for assistance.
By following these steps, you should be able to identify and fix misaligned elements on your WordPress website.
How to fix Responsive Design Issues in WordPress website
Fixing responsive design issues in a WordPress website involves several steps to ensure that your site looks and functions well across various devices and screen sizes. Here are some general tips to address common responsive design issues:
Use a Responsive Theme: Ensure that your WordPress theme is responsive by default. Responsive themes adjust layout and design elements based on the screen size of the device being used to view the website.
Check Responsiveness: Test your website on different devices and screen sizes to identify specific responsive design issues. You can use tools like Google Chrome Developer Tools or online services like Responsinator to simulate various devices.
Mobile-First Approach: Adopt a mobile-first approach to design. Start by ensuring that your website looks good and functions well on mobile devices, and then progressively enhance the design for larger screens.
Viewport Meta Tag: Make sure your theme includes the viewport meta tag in the header section of your HTML. This tag tells browsers how to adjust the page’s dimensions and scaling to fit the device’s screen size.
<meta name="viewport" content="width=device-width, initial-scale=1">
Flexible Images: Use CSS to ensure that images scale properly based on the width of the viewport. Avoid fixed width values for images to prevent them from overflowing their containers on smaller screens.
img {
max-width: 100%;
height: auto;
}
Responsive Typography: Ensure that text adjusts appropriately on different screen sizes. Use relative units like percentages, em, or rem for font sizes rather than fixed pixel values.
Media Queries: Use CSS media queries to apply different styles based on the screen size. You can define breakpoints where certain styles or layout adjustments should be applied.
@media screen and (max-width: 768px) {
/* Styles for screens up to 768px wide */
}
Flexbox and Grid Layouts: Utilize CSS Flexbox or Grid layout to create flexible and responsive page structures. These layout techniques allow you to build complex layouts that adapt well to different screen sizes.
Test and Iterate: After making changes, thoroughly test your website across various devices and screen sizes to ensure that the responsive design issues have been resolved. Iterate on your design based on feedback and testing results.
By following these steps and best practices, you can effectively fix responsive design issues in your WordPress website and provide a better user experience across all devices.
How to fix css3 Browser Compatibility in wordpress website
Fixing CSS3 browser compatibility issues in a WordPress website involves several steps:
Identify the Problem: First, you need to identify which CSS3 features are causing compatibility issues in different browsers. This might include features like transitions, animations, flexbox, grid layout, etc.
Use Vendor Prefixes: Many CSS3 properties require vendor prefixes to work correctly across different browsers. For example,
-webkit-for Chrome and Safari,-moz-for Firefox,-ms-for Internet Explorer, and-o-for Opera. Use tools like Autoprefixer to automatically add vendor prefixes to your CSS.Check for Browser Specific Hacks: Sometimes, you may need to use specific CSS hacks to target certain browsers. However, use these sparingly and as a last resort since they can make your code harder to maintain.
Use Feature Detection: Use feature detection libraries like Modernizr to detect browser capabilities and apply CSS accordingly. This ensures that browsers only load styles that they support, preventing conflicts and improving performance.
Test Across Multiple Browsers: Test your website across various browsers (Chrome, Firefox, Safari, Edge, Internet Explorer) and devices to ensure compatibility. You can use browser testing tools like BrowserStack or simply use different devices and browsers you have access to.
Update WordPress Core and Plugins: Ensure that your WordPress core, theme, and plugins are up-to-date. Developers often release updates to fix compatibility issues and improve performance.
Consider Using CSS Frameworks: CSS frameworks like Bootstrap or Foundation are built to be compatible across different browsers and devices. Using a framework can help mitigate many compatibility issues.
Use Polyfills: For CSS3 features not supported in older browsers, consider using polyfills. Polyfills are JavaScript libraries that provide fallback functionality for unsupported CSS features.
Optimize CSS Code: Optimize your CSS code by removing unnecessary code, minimizing selectors, and reducing file sizes. This can help improve performance and reduce the risk of compatibility issues.
Seek Help from Professionals: If you’re still facing compatibility issues, consider seeking help from professional web developers or forums like Stack Overflow where you can get specific advice tailored to your problem.
By following these steps, you can effectively address CSS3 browser compatibility issues in your WordPress website.
How to fix php Syntax Errors in wordpress website
Fixing PHP syntax errors in a WordPress website can be crucial to ensure its proper functioning. Here’s a general guide on how to approach fixing such errors:
Identify the Error: First, you need to identify where the syntax error is occurring. Often, the error message will provide a clue as to which file and line the error is in. Common syntax errors include missing semicolons, parentheses, or curly braces.
Accessing Files: Access your WordPress files either via FTP (using an FTP client like FileZilla) or through the file manager provided by your web hosting control panel.
Edit the Problematic File: Once you’ve identified the file causing the syntax error, open it using a text editor that supports PHP syntax highlighting. Common files where syntax errors occur include theme files (like functions.php) or plugin files.
Check for Typos: Look closely at the line indicated in the error message and check for any typos or missing characters. Often, syntax errors occur due to simple mistakes like missing semicolons or unmatched parentheses.
Use a Code Editor: If possible, use a code editor that highlights syntax errors in real-time. This can help you identify and fix errors more efficiently.
Comment Out Code: If you’re unsure about the cause of the error, you can try commenting out sections of code to see if the error disappears. This can help isolate the problematic code.
Restore from Backup: If you recently made changes to your WordPress site and started encountering syntax errors, consider restoring the file from a backup taken before the changes were made.
Debugging Tools: WordPress provides debugging tools that can help identify and fix syntax errors. You can enable debugging by adding the following line to your wp-config.php file:
define( 'WP_DEBUG', true );
This will display error messages on your website, which can help pinpoint the cause of the syntax error.
Test Changes: After making changes to fix the syntax error, save the file and upload it back to your server. Then, visit your website to ensure that the error has been resolved and that the site is functioning as expected.
Seek Professional Help: If you’re unable to fix the syntax error on your own, consider seeking help from a professional WordPress developer or a support forum specializing in WordPress development.
Remember to always backup your files before making any changes, especially if you’re not confident about what you’re doing. This ensures that you can easily revert to a working version if something goes wrong.
How to fix php Memory Limit Exceeded in wordpress website
To fix a PHP memory limit exceeded issue on a WordPress website, you can follow these steps:
- Identify the Issue: First, confirm that the issue is indeed related to PHP memory limit exceeded. You can usually find this error in the PHP error logs or by enabling WordPress debug mode.
- Increase PHP Memory Limit: You can increase the PHP memory limit by editing the
wp-config.phpfile or the.htaccessfile in your WordPress installation directory. Here’s how:- Editing wp-config.php: Add the following line to your
wp-config.phpfile: define(‘WP_MEMORY_LIMIT’, ‘256M’); This will set the PHP memory limit to 256 megabytes. You can adjust the value as needed. - Editing .htaccess file: Add the following line to your
.htaccessfile: php_value memory_limit 256M This will set the PHP memory limit to 256 megabytes. Note that this method may not work on all server configurations.
- Editing wp-config.php: Add the following line to your
- Edit php.ini File: If you have access to the php.ini file, you can directly edit it to increase the memory limit. Look for the
memory_limitdirective and increase its value. For example: memory_limit = 256M Check Plugins and Themes: Some plugins or themes may be using excessive memory. Disable any recently installed plugins or themes and see if the issue resolves. You can also try switching to a default WordPress theme to see if the issue persists.
- Optimize Code: Review your custom code or functions.php file for any inefficient code that may be causing the memory issue. Optimize your code to reduce memory usage where possible.
- Use Caching: Implement caching mechanisms such as WordPress caching plugins or server-level caching to reduce server load and memory usage.
- Upgrade Hosting Plan: If you’ve tried all the above steps and the issue persists, consider upgrading your hosting plan to one that offers higher memory limits.
- Consult with Hosting Provider: If you’re still unable to resolve the issue, reach out to your hosting provider for assistance. They may be able to provide insights or adjust server settings to accommodate your website’s memory requirements.
By following these steps, you should be able to resolve the PHP memory limit exceeded issue on your WordPress website.
How to fix wordpress Plugin Conflicts
Resolving WordPress plugin conflicts can be a bit tricky, but here are some steps you can take to diagnose and fix them:
Identify the Conflict: When you notice a conflict, try to pinpoint which plugins are involved. You can do this by deactivating all plugins and then activating them one by one until the conflict reappears. This will help you narrow down which plugins are causing the issue.
Check for Updates: Ensure that all your plugins, as well as your WordPress core, are up to date. Sometimes conflicts arise due to outdated code that has been fixed in newer versions.
Review Plugin Documentation: Check the documentation or support forums for each plugin involved in the conflict. Sometimes conflicts are known issues and may have solutions provided by the plugin developers.
Test with Default Theme: Switch to a default WordPress theme like Twenty Twenty-One temporarily. Sometimes conflicts can also be caused by themes, so testing with a default theme can help identify if the issue is theme-related.
Disable Unused Plugins: If you have any plugins that are not essential to your site’s functionality, try deactivating them temporarily to see if the conflict resolves. This can help narrow down the scope of the issue.
Check for JavaScript Errors: Use your browser’s developer tools to check for any JavaScript errors that might be occurring on the page. Conflicts often manifest as JavaScript errors in the browser console.
Try a Conflict Resolution Plugin: There are plugins available specifically designed to help diagnose and resolve conflicts between other plugins. One popular option is the “Health Check & Troubleshooting” plugin, which allows you to troubleshoot with all other plugins disabled for your user only, without affecting your site visitors.
Contact Plugin Developers: If you’re unable to resolve the conflict on your own, reach out to the developers of the conflicting plugins for assistance. They may be able to provide a solution or a workaround.
Consider Alternative Plugins: If you’re unable to resolve the conflict and it’s impacting your site’s functionality, you may need to consider alternative plugins that offer similar features but are more compatible with your setup.
Seek Professional Help: If you’re still unable to resolve the conflict after trying the above steps, consider hiring a WordPress developer or consultant who can assist you in diagnosing and fixing the issue.
By following these steps, you should be able to diagnose and resolve most WordPress plugin conflicts. Remember to always keep backups of your site before making any significant changes.
How to fix jquery Script Conflicts in wordpress website
Resolving jQuery script conflicts in a WordPress website typically involves identifying which plugins or themes are causing the conflicts and then taking appropriate action to address them. Here’s a general process you can follow:
Identify the conflicting scripts: Use your browser’s developer tools to check for JavaScript errors or conflicts. Look for error messages in the console that mention jQuery or any other JavaScript libraries. This can help you pinpoint which scripts are causing the conflict.
Check plugins and themes: Deactivate all plugins and switch to a default WordPress theme (like Twenty Twenty-One or similar). Then, reactivate your plugins one by one, checking for conflicts after activating each one. If the conflict disappears after activating a specific plugin, that plugin is likely the culprit.
Use jQuery noConflict mode: If the conflict is between jQuery and another JavaScript library, you can use jQuery’s noConflict mode to resolve it. This mode allows you to use jQuery alongside other libraries without conflicts. To use it, wrap your jQuery code in a function like this:
jQuery.noConflict();
(function($) {
// Your jQuery code here, using $ as an alias
})(jQuery);
Replace // Your jQuery code here with your actual jQuery code.
Update scripts and plugins: Ensure that all your plugins, themes, and scripts are up to date. Sometimes conflicts arise due to outdated code, so keeping everything updated can help prevent conflicts.
Use a plugin to manage scripts: There are WordPress plugins available that can help manage and resolve script conflicts. One popular plugin is “jQuery Updater,” which updates jQuery to the latest version and helps prevent conflicts with outdated versions.
Customize scripts: If none of the above solutions work, you may need to customize the scripts causing the conflict. This might involve modifying the scripts directly to remove conflicting code or finding alternative scripts that achieve the same functionality without conflicts.
Seek professional help: If you’re not comfortable troubleshooting or making code changes yourself, consider hiring a WordPress developer or reaching out to the support forums for assistance.
Remember to always make backups of your site before making any significant changes, especially if you’re modifying code or deactivating plugins. This ensures that you can easily restore your site if anything goes wrong during the troubleshooting process.
How to fix jquery Deprecated Functions in wordpress website
To fix deprecated jQuery functions in a WordPress website, you’ll need to update your JavaScript code to use the latest recommended methods. Deprecated functions are those that are no longer recommended for use because they may be removed or replaced in future versions of jQuery. Here are some steps you can follow:
Identify Deprecated Functions: The first step is to identify which jQuery functions in your website are deprecated. You can usually find this information in your browser’s developer console when you inspect your website’s JavaScript code.
Update Deprecated Functions: Once you’ve identified the deprecated functions, you need to update them to use the recommended alternatives. jQuery often provides alternatives for deprecated functions in newer versions. Check the jQuery documentation or search online for the recommended replacements.
Modify Theme or Plugin Code: If the deprecated functions are in your theme or a plugin, you’ll need to modify the corresponding JavaScript files. Access the files using an FTP client or the WordPress theme/plugin editor.
Replace Deprecated Functions: Replace the deprecated functions with their recommended alternatives. For example, if you were using
.live()which is deprecated, you would replace it with.on().Test Your Changes: After making the necessary updates, thoroughly test your website to ensure that everything is functioning correctly. Check for any JavaScript errors in the console and make adjustments as needed.
Keep Code Updated: Ensure that your theme and plugins are regularly updated to the latest versions. Developers often release updates to address deprecated functions and other issues.
Consider Migrating to Vanilla JavaScript: If possible, consider migrating away from jQuery altogether and using native JavaScript or modern frameworks like React or Vue.js. This can help future-proof your website and reduce reliance on third-party libraries.
By following these steps, you can address deprecated jQuery functions in your WordPress website and ensure it remains compatible with future versions of jQuery.
JQuery Debugging Techniques in wordpress website
Debugging jQuery in a WordPress website can sometimes be tricky due to various factors like theme and plugin conflicts, script loading order, and syntax errors. Here are some techniques to help you debug jQuery issues effectively:
Use Browser Developer Tools:
- Open your website in a browser and right-click on the page.
- Select “Inspect” or “Inspect Element” to open the Developer Tools.
- Go to the “Console” tab to see any JavaScript errors including jQuery-related errors.
- You can also use the “Elements” tab to inspect HTML and CSS, which can help you identify potential issues.
Check jQuery Version:
- Ensure that WordPress loads the jQuery library correctly and that it’s the version you expect. Different versions may have different functions or behavior.
Verify jQuery is Loaded:
- Check if jQuery is being loaded on your website. Sometimes, conflicts or errors prevent jQuery from loading.
- Look for
<script>tags in the page source code to confirm jQuery inclusion.
Inspect jQuery Code:
- Review your jQuery code for syntax errors, missing semicolons, or misplaced brackets.
- Use WordPress’s built-in script enqueueing functions like
wp_enqueue_script()to load jQuery files properly.
Disable Plugins and Themes:
- Temporarily deactivate plugins and switch to a default WordPress theme like Twenty Twenty-One to isolate any conflicts.
- Activate them one by one to identify which one might be causing the issue.
Use Debugging Statements:
- Insert
console.log()statements in your jQuery code to track the flow of execution and inspect variable values. - You can also use
console.error()to log specific errors or unexpected behaviors.
- Insert
Check for JavaScript Errors:
- Ensure that there are no JavaScript errors in your browser console that might interfere with jQuery.
- Resolve any JavaScript errors before troubleshooting jQuery issues.
Inspect AJAX Requests:
- If your jQuery code involves AJAX requests, check the network tab in your browser’s developer tools to see if the requests are being made and the responses received.
Use jQuery.noConflict():
- If your WordPress site uses other JavaScript libraries alongside jQuery (like Prototype.js), you might encounter conflicts. Use
jQuery.noConflict()to avoid conflicts and alias jQuery to a different variable.
- If your WordPress site uses other JavaScript libraries alongside jQuery (like Prototype.js), you might encounter conflicts. Use
Consult WordPress and jQuery Documentation:
- Refer to the official WordPress and jQuery documentation for specific functions, syntax, and best practices.
- Look for any WordPress-specific considerations when using jQuery within WordPress themes or plugins.
By employing these techniques, you should be able to identify and resolve jQuery-related issues effectively in your WordPress website.
Conclusion
A well-maintained website is essential for attracting and retaining visitors. By addressing HTML5, CSS3, PHP, and jQuery errors promptly and effectively, you can provide an excellent user experience and maintain a professional online presence. Remember to regularly check for errors, update your plugins and themes, and follow best practices to keep your WordPress website in top shape.